How To Remove Click To Add Subtitles In Powerpoint
Table of Contents
- Introduction to PowerPoint subtitles
- Web
- Windows
- Mac
- All-time Practices
- Questions
Introduction to PowerPoint Subtitles
PowerPoint tin can create automated speech recognition (ASR) subtitles during a presentation in a variety of languages. This feature is available on the spider web, Windows, and Mac versions of PowerPoint.
Web
- Click Slide Show.
- Click Ever Use Subtitles. Clicking Always Apply Subtitles will enable subtitles in your presentations until you cull to plough off the feature past clicking this button again.
- Open the subtitle menu past clicking the downwards arrow or "v" adjacent to Always Apply Subtitles.
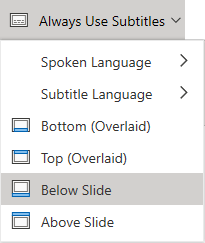
- Click Spoken Linguistic communication to select the language the presenter volition be speaking in. Be mindful that PowerPoint volition just pick up the speech of the person who is using the computer on which the presentation is running (or a microphone connected to that reckoner.)
- Click Subtitle Linguistic communication to select the linguistic communication yous want the subtitles to appear in. The spoken language and subtitle language selections do not demand to be the aforementioned language. (If you choose a subtitle language unlike than the speech communication, PowerPoint will provide a calculator generated translation into your chosen subtitle language.)
- Select where you would similar the subtitles to announced in your presentation by clicking either Below Slide or Above Slide. (It is a best practice to avoid using the options Lesser (Overlaid) and Height (Overlaid) since both of these options might overlap with your presentation slide text making both your slides and captions difficult to read.)
- Optional: You can click Audio Settings to cull which microphone you would like to use to selection upwards the spoken language that will be subtitled. This option is automatically gear up to your calculator's default microphone. To choose your microphone:
- Click Audio Settings.
- Click the drop down menu under Microphone.
- Click on the microphone option you want to use.
- Click on your presentation to leave the Sound Settings menu.
- Click anywhere on your presentation to exit the Always Use Subtitles card.
When y'all start your presentation, subtitles will begin to appear. Usually, the subtitles are delayed for a few seconds when y'all first start speaking.
If you would similar to turn off subtitles in the middle of presenting, you lot can:
- Toggle subtitles on and off by pressing the J central.
- Click the Use Subtitles button on the toolbar below the main slide while presenting.
Windows
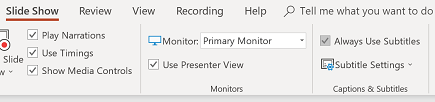
- Click on Slide Evidence.
- Marker the checkbox next to E'er Utilise Subtitle.
- Keep at Step 4 of the Spider web version instructions above.
Mac
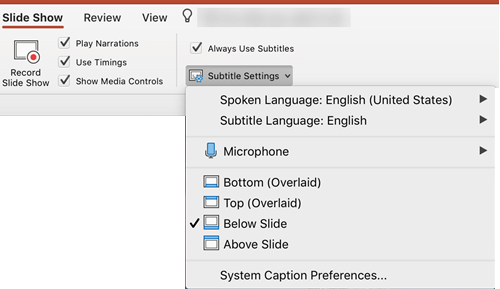
- Click on Slide Bear witness.
- Mark the checkbox next to Always Use Subtitle Settings.
- Click Subtitle Settings to open the menu.
- Keep at Pace 4 of the Web version instructions above.
Best Practices
To ensure the all-time quality subtitles:
- Speak clearly and deliberately.
- Eliminate background noise.
- Ensure a practiced net connection.
Questions?
If you lot have any additional questions or problems, don't hesitate to reach out to the Help Desk!
Phone: 610-526-7440
Email: assist@brynmawr.edu
Location: Canaday Library 1st Floor
Tech tips and resources at your fingertips day and night
Source: https://techdocs.blogs.brynmawr.edu/13792

0 Response to "How To Remove Click To Add Subtitles In Powerpoint"
Post a Comment